We hope that you'll find StoryGraph easy and intuitive to use with a few minutes of clicking around. However, if you are having trouble finding your feet, this article should help you get to grips with the core functionality of the app! :-)
Adding Your Reading History
If you have a Goodreads account and would like your data to be transferred to StoryGraph, head to Manage Account in the top right corner menu, or follow this link. Full instructions are given on the import page!
If you tracked your books elsewhere and can get a spreadsheet of your data, you can modify it to match a Goodreads export and import that way. Please email us at support@thestorygraph.com to receive the template and instructions for filling it out.
Or if you prefer, you can add your reading history manually on StoryGraph.
Finding Your Books
Your Profile is your go-to for all of your lists of books. This can be accessed via the bottom right button in the app:

Or the top right corner menu on the desktop site:

On your Profile you'll find your currently-reading, read, to-read and owned lists, as well as links to your stats, tags, five-star reads and reading challenges. On the read books page, you'll also find your list of did-not-finish books in the top right corner.
If any of your Goodreads books imported without a read date, you can find those by going to Profile > Read Recently > View All > No Date:

From there, you can work down the list adding a finish date (and start dates if you like) - be sure to click Update to save your date! If you don't remember the exact date, you can just enter a month and a year, or even just a year.
Tracking Progress through a Current Read
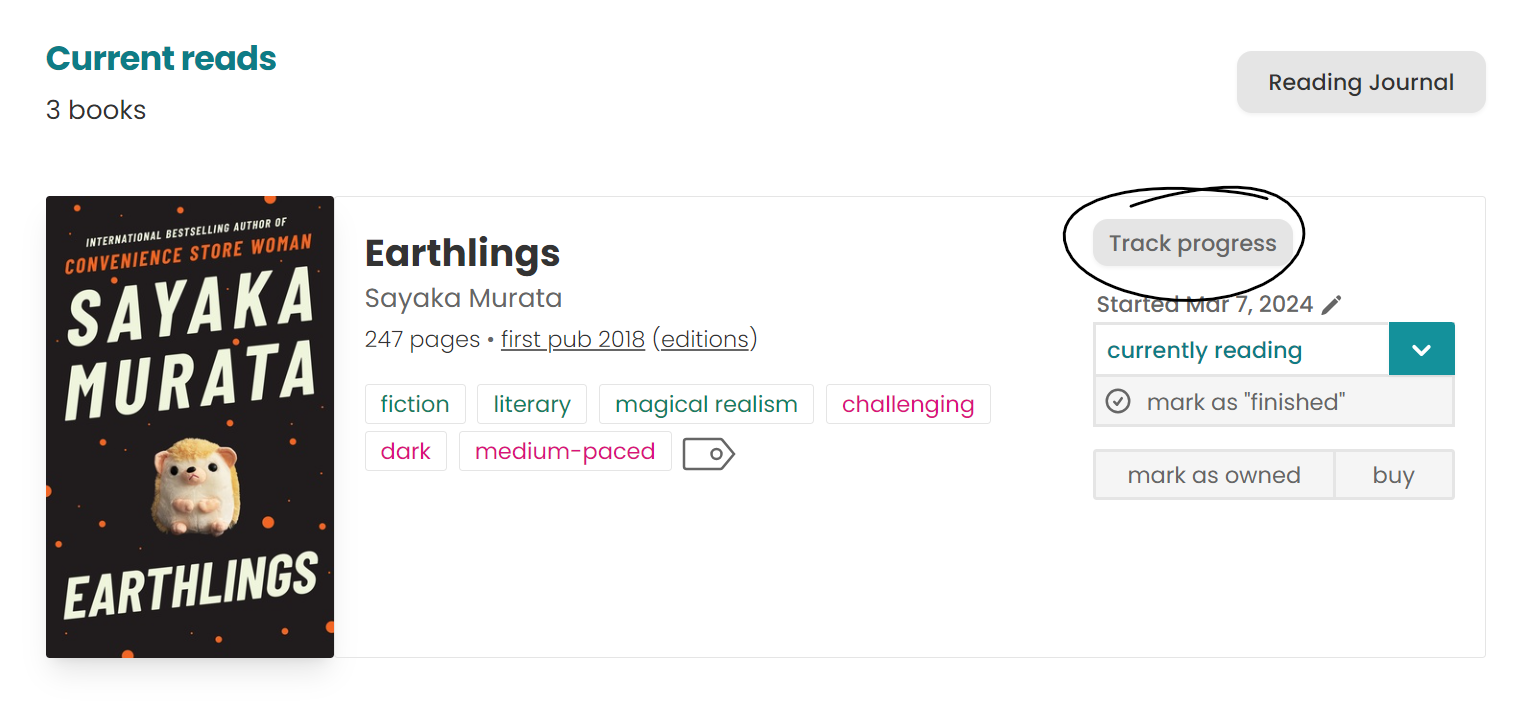
If you forget to track one day, you can backdate your entry by clicking the pencil > Add Note/Edit Date. In order for your pages to be calculated properly, you must track in chronological order. For example, if you realise on the 15th that you forgot to log for the 13th and 14th, you must add the 13th first, then the 14th, then the 15th.
Reading Challenges
Reading challenges are one of StoryGraph's most popular features and there are thousands for you to take part in! If the reading challenge you join requires you to add books to it, there are three ways you can do this:
3. On the reading challenge prompt page, if you see a book that you also want to use for that prompt, click the + sign here:

---
If you still have a question, please have a browse through our other solution articles here. You can always contact us at support@thestorygraph.com if you cannot find the answer to your query, or if you have any feedback. :-)
